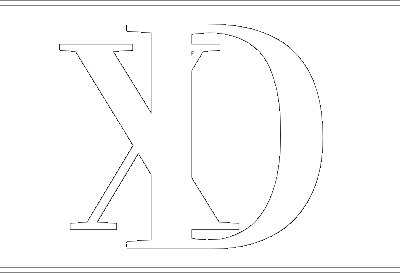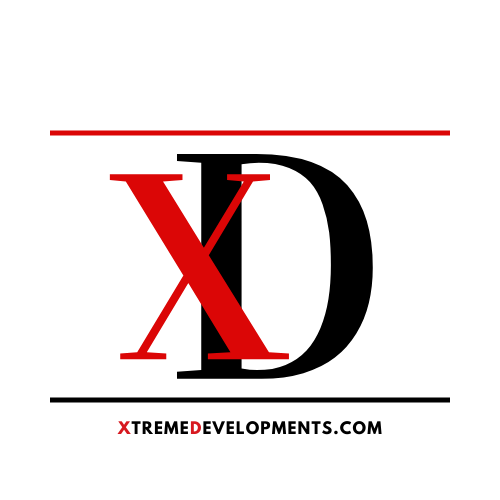How To Combine PDF, Word, PowerPoint and Excel documents
So you’ve received a last minute, urgent (isn’t it always!) request to pull together a number of different document types into a single PDF document for tomorrow. We’ve all been there but the good news is that one of our simple, cost effective Windows apps makes this a breeze!
For this step by step How-To guide we will use our latest apps, PDF Binder Basic and PDF Binder Standard.
What do I need?
Firstly, please download PDF Binder Basic or PDF Binder Standard from the Microsoft Store. Please check out our Feature Comparison or contact our support team if you are not sure which app to choose.
Let’s get started
Open PDF Binder Basic or PDF Binder Standard.
You will be presented with the dashboard screen with the option to create a new project, open previous projects, contact our friendly support team or rate us (shameless plug: we would really appreciate a rating and review!).
Dashboard
- Select New Project.
- The Windows file picker will appear; please choose the desired files and select Open.
Top tip: you can select multiple files by pressing the Shift key whilst selecting contiguous files or pressing the Ctrl key whilst selecting non-contiguous files. - The Document Organiser screen will launch.
Document Organiser
Use this screen to view, organise, add and delete project documents.
- The files can be sorted by name or date automatically or arranged using the move up and move down buttons.
- Any unwanted documents can be removed from the project by selecting delete.
- Any additional documents can be included using Add Files.
Options
- Quick Merge: Tick to merge the selection to PDF without a preview.
- Add Blank Page: Tick to add a blank page to any odd numbered documents.
- Collate: tick to interleave one document within another. This is useful when an auto sheet feeder was used to scan double sided pages resulting in two documents, one containing odd pages and the other even pages.
NB: Only available when two documents are imported.
Once satisfied with your project documents and merge order please select Ok.
Assuming the Quick Merge option was unticked a virtual view of the new combined document is presented within the Document Viewer. The available options will differ depending on the choice of PDF Binder Basic or PDF Binder Standard.
Document Navigation
The virtual view can be scrolled, panned and zoomed using the controls on the left hand side.
Top tip: standard Windows gestures can be used such as Ctrl and + (plus) or Ctrl and - (minus) to zoom, Page Up and Page Down keys or the mouse scroll wheel to navigate or Ctrl and swcroll wheel to zoom in and out. You can even use touch gestures such as pinch to zoom in and out.
Saving your project
Once you are happy with the virtual view the document can be saved in two ways:
Save:
Select Save to be presented with a Windows File Save dialog, enter a file name and choose Ok.
Save (Options)
- Select Save (Options) to be presented with an options dialog . Choose from one or more of the following options or accept the default options.
- Encryption: Secure your document by choosing encryption level, scope, permissions and a password.
- Compression: Optimise your document size by changing image quality, optimising settings and removing unwanted metadata.
- Add Page Numbers: Tick to add page numbers and a page count to the bottom of each page.
- Launch file or folder once completed: Tick to automatically open your new PDF document in your default PDF viewer.
- Click Ok: A Windows File Save dialog will appear, choose a file name and choose Ok. If requested, your new PDF document will open in your default PDF viewer app.
Our highly rated, long established apps also provide document merge functionality in multiple languages:
Need Help?
Our friendly, highly skilled Support Team would love to help with any questions, feedback or feature requests so please get in touch using our Contact Form.